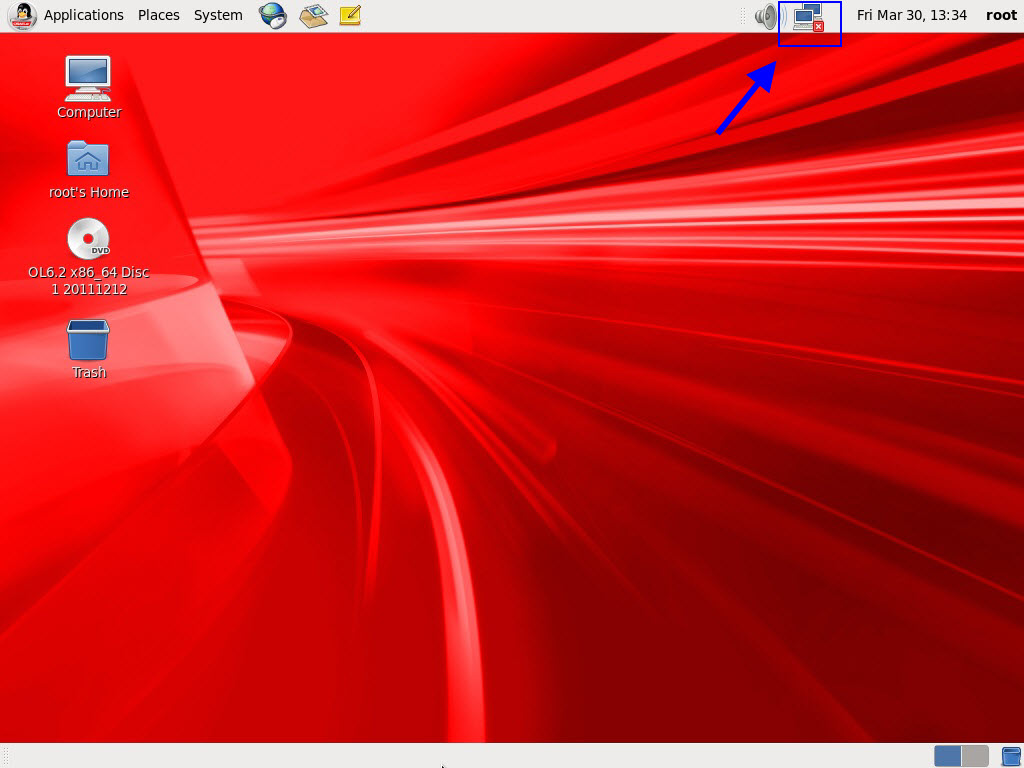| ENG: | Installing Oracle Linux 6 (6.2) for Oracle |
Пошаговая инструкция для чайников по установке ОС Oracle Linux 6 (6.2). Описанная установка ОС специализирована под установку СУБД Oracle на этот сервер.
В качестве подопытного сервера выступает виртуальная машина VMware ESXi 5.0.0 (типа «Oracle Linux 4/5/6 (64-bit)») с четырьмя виртуальными дисками. Каждый виртуальный диск имитирует логический раздел RAID или отдельный RAID, т.е. на реальном сервере можно из всех дисков создать один раздел RAID10 и разделить его на 4 логических раздела или создать 4 отдельных RAID10 массива. Подробнее мои соображения по поводу дисковой подсистемы можно почитать тут (Некоторые соображения по поводу дисковой подсистемы). Соображения по поводу размеров этих дисков см.ниже.
Итак, поехали…
1) Нажать Enter. В этом случае установка будет проходить в графическом режиме.
2) При установке с DVD предлагается проверить его (вдруг DVD испорчен). Я выбираю «Skip«, чтобы не терять времени.
3) Начало установки. Нажать «Next«.
4) Выбор языка во время установки (на нём будет выводиться надписи в экранах установщика). Я выбираю «English«, т.к. меня это абсолютно не напрягает, а вот если возникнут проблемы установки, найти информацию по проблеме в интернете на Английском языке гораздо более вероятно чем на Русском.
ПРИМЕЧАНИЕ: Переключение между языками в установщике = Shift — Shift.
5) Выбор раскладки клавиатуры по умолчанию. Я выбираю «English» (русскую раскладку я обычно добавляю уже после установки ОС, если в этом есть необходимость).
6) Нужно выбрать тип устройства на которое происходит установка. Для обычного диска или RAID выбираю «Basic Storage Devices«.
7) Предупреждение о том что установщик не нашел таблицы разделов или какой-нибудь файловой системы на диске, но тем не менее, данное устройство (диск) может содержать данные. Поэтому предлагается либо продолжить установку с удалением данных, либо на этот диск установка не будет производиться.
Выбираю установку с удалением — «Yes, discard any data«.
Галочка внизу «Apply my choice to all devices with undetected partitions or filesystems» позволяет распространить ваше решение на остальные диски тоже. Если её снять то для каждого диска можно принять отдельное решение.
8) Настройки сети. Здесь нужно ввести имя компьютера (hostname). Т.к. я оставляю автоматическое получение настроек сети с помощью DHCP, то могу просто нажать «Next«. Иначе, любые настройки сети можно поменять на этом экране.
9) Выбрать нужный часовой пояс.
10) Пароль пользователя root. Root — это суперпользователь компьютера, поэтому и пароль у него должен быть супер, особенно на промышленных серверах. И еще — запомните его 🙂
11) Разбиение дисков на партиции (см.Некоторые соображения по поводу дисковой подсистемы).
ПРИМЕЧАНИЕ 1: На одном диске может быть не более 4 primary партиций.
Я собираюсь использовать следующее разбиение дисков на партиции:
Диск 1 = 3 партиции = /(root), tmp, swap = (файловая система).
Диск 2 = 1 партиция на весь диск = db files = (ASM).
Диск 3 = 1 партиция на весь диск = FRA = (ASM).
Диск 4 = 1 партиция на весь диск = redo logs = (ASM).
По поводу размеров дисков:
Диск 1 — подробнее описано ниже.
Диск 2 — равен размеру БД (админ обычно знает или может прикинуть).
Диск 3 — должны умещаться архивы журнальных файлов и все необходимые резервные копии БД.
Диск 4— по умолчанию 50Мб*3=150Мб, реальный размер можно вычислить только на рабочей базе, и еще лучше иметь запас, т.к. иногда журнальные файлы приходиться увеличивать.
Поэтому я выбираю “Create Custom Layout” – ручное разбиение дисков.
Выбираю свободное место первого диска «Free» и нажимаю «Create» (это нужно повторить для каждой создаваемой партиции).
Выбираю, для всех партиций — «Standard Partition«. И нажимаю «Create«.
Появляется окно для задания параметров партиции.
Первая партиция — swap. Требования для swap.
(RAM между 1Гб и 2Гб Swap = 1.5хRAM
RAM между 2Гб и 16Гб Swap = RAM
RAM больше 16GB Swap = 16Гб)
т.е. для моего случая swap должен быть 4Гб
Вторая партиция — /tmp. По документации для Oracle требуется 1Гб. Я делаю 10Гб, т.к. я сюда иногда сохраняю временный мусор. Например, можно здесь поместить дистрибутив Oracle, а после установки удалить его.
Третья партиция — / (root). Здесь будет установлено всё ПО – ОС и Oracle. По документации требование 10Гб (реально после установки занято около 5ГБ). В заметке Важные изменения для Oracle Database Patch Sets начиная с 11.2.0.2 я писал что теперь рекомендуемый способ обновления — в другое место (out-of-place). Если вы собираетесь использовать этот способ – под него нужно предусмотреть место на диске. Создаю партицию на всё оставшееся место на диске – это около 25Гб.
Вот что у меня получилось в результате.
Остальные диски под ASM и я их пока не трогаю. Жму «Next«.
12) Очередное предупреждение, теперь уже форматирования, о том что данные могут быть уничтожены. Выбираю «Format«.
13) Окончательное предупреждение 🙂 Выбираю «Write changes to disk«.
14) Окно настройки загрузчика ОС (boot loader). Ничего не меняю.
15) Выбор типа установки. Для сервера Oracle лучше выбрать «Basic Server» — будет установлено всё что нужно и ничего лишнего.
Обязательно выбрать галочку «Customize now«, чтобы иметь возможность установить графику сразу во время установки ОС, т.к. потом с этим нужно будет еще повозиться, а графика нужна для установки Oracle.
Примечание 1: Возможна установка Oracle на Linux без графики, например silent, но это отдельная песня. Да и чтобы не говорили апологеты командной строки, в графике администрировать сервер как-то уютнее.
Примечание 2: Если выбрать тип установки «Database Server» то дополниетльно будут установлены MySQL и PostgreSQL — к Oracle это не имеет никакого отношения, поэтому смысла выбирать этот тип — нет.
16) Если в предыдущем пункте 16 была выбрана галочка «Customize now» — получим это экран. Здесь нужно выбрать пункт «Desktops» и выбрать все галочки как показано на рисунке. Это нужно для того чтобы установилась графическая подсистема ОС и оболочка по умолчанию Gnome.
На рисунке показано, что графическая оболочка KDE не устанавливается. Лично я считаю что она более тяжеловесна чем Gnome и именно на сервере она ни к чему. Гнома вполне хватит 🙂
17) Процесс установки. Ждем.
18) Всё! Установка ОС успешно завершена. Перезагрузка!
================================================================
19) После первой перезагрузки запуститься Агент Настройки, который помогает провести первичную настройку сервера.
20) Принять лицензионное соглашение.
21) Предлагается установить обновления для сервера. Нужно иметь доступ к Unbreakable Linux Network (ULN). Я отказываюсь от этого в данный момент? нажимаю «Forward«.
22) Предлагается создать пользователя. Отказывают от этого.
23) Настройки даты и времени. В данном случае я включаю NTP, т.е. настройки даты и времени будут получены через интернет с сервера времени. Для промышленной системы лучше задать настройки вручную или использовать свой локальный NTP сервер, особенно если установки даты и времени критичны для ваших приложений.
24) Kdump – это механизм который при крахе ядра запишет дамп системы, который может помочь разобраться в причинах краха. Включать или нет – решайте сами (на промышленном сервере с имеющейся поддержкой от Oracle я бы включил).
25) Всё. Можно войти в систему.
26) (На рисунке ниже выделена иконка — нужно нажать на неё, чтобы сетевой адаптер получил ip-адрес от dhcp-сервера).
У Oracle Linux в отличие от Red Hat в Агенте убрали экраны где можно отключить SELinux и Firewall. Поэтому сразу после установки эти системы включены. Из-за этого при установке Oracle могут возникать различные ошибки. Поэтому я рекомендую на момент установки Oracle — выключить SELinux и Firewall (потом их можно включить обратно и сконфигурировать).
27) Выключение SELinux.
Нужно установить параметр SELINUX=disable в файле /etc/selinux/config и перезагрузить сервер.
28) Выключение Firewall.
Запустить утилиту управления Firewall
Выключить Firewall
Запись Установка Oracle Linux 6 (6.2) для Oracle впервые появилась Dmitry Bobrovsky Blog
— Author: Dmitry Bobrovsky Google


![image_thumb[4] image_thumb[4]](https://dmitrybobrovsky.ru/wp-content/uploads/2012/04/image_thumb4_thumb1.png)
![image_thumb[2] image_thumb[2]](https://dmitrybobrovsky.ru/wp-content/uploads/2012/04/image_thumb2_thumb1.png)
![image_thumb[6] image_thumb[6]](https://dmitrybobrovsky.ru/wp-content/uploads/2012/04/image_thumb6_thumb1.png)
![image_thumb[8] image_thumb[8]](https://dmitrybobrovsky.ru/wp-content/uploads/2012/04/image_thumb8_thumb1.png)
![image_thumb[10] image_thumb[10]](https://dmitrybobrovsky.ru/wp-content/uploads/2012/04/image_thumb10_thumb1.png)